بسم الله الرحمن الرحيم
قبل مدة قمنا بنشر “ سورس تطبيق الطريق إلى النجاح “, وقمنا من بعدها نشر طريقة كل عنصر له ملف او واجهة خاصة به, لتستطيع نشر ما تريد بداخل اللياوت, إي كل عنصر منفصل عن الآخر ولكن متشاركين بنفس الاكتفتي, بهذا الدرس, من هنا.
# كذلك بالمدونة يوجد دروس في كيفية إضافة الإعلانات للتطبيقات والطريقة واحدة, تابع الدروس التالية :
ولكن ما زالت الاستفسارات كثيرة من المتابعين, حول كيفية إضافة الإعلانات لهذا السورس, لذلك سوف يتم شرحها بالصور في هذه التدوينة.
في البداية, قمت بتحميل السورس كامل, وفتحه على برنامج الأندرويد ستوديو.
بالتأكيد بعد تعديل اسم التطبيق, وإضافة المواد إليه وتغيير اسم الباكيج, قمت بالذهاب إلى موقع Admob.
وبعد تسجيل الدخول, من القائمة اليمنى, اختر التطبيقات, ثم إضافة تطبيق.
سوف يظهر لك سؤال : هل سبق لك نشر تطبيقك على Google Play أو على App Store.
اختر الجواب, سوف تظهر لك نافذة صغيرة, لإدخال اسم التطبيق ومن ثم اختيار نظام التشغيل Android.
سوف تظهر لك نافذة / نهنئك على إضافة تطبيقك إلى AdMob . والآن انقر على : التالي : إنشاء وحدة إعلانية.
والآن سوف تظهر لك خيارات نوع الإعلان :
1 تحديد شكل الإعلان : إعلان بانر شكل إعلان أساسي يظهر في الجزء العلوي والسفلي من الشاشة؛ ويمكن تحديثه تلقائيًا.
2 إدخال اسم للوحدة الإعلانية وتحديد الإعدادات : من نمط الإعلان النصي تستطيع تغيير إلوان الإعلان حسب ما يناسب تطبيقك, والآن ضع إي اسم بـ اسم الوحدة الإعلانية وانقر على حفظ.
3 عرض تعليمات التنفيذ : سوف يظهر لك الآن الرقم التعريفي للتطبيق, وللوحدة الإعلانية.
اترك الصفحة السابقة مفتوحة, والآن ننتقل إلى الاندرويد ستوديو.
- نذهب إلى ملف build.gradle, وبداخل الأوسمة dependencies نقوم بإستدعاء مكتبة خدمات جوجل للإعلانات :
compile 'com.google.android.gms:play-services-ads:10.2.6'
رقم المكتبة الأخير حالياً 10.2.6 إي أحتمال يصبح مختلف لاحقاً حسب آخر إصدار. ونعمل مزامنة للمشروع Sync .
إضغط على الصورة لتكبيرها - الآن نذهب إلى الاكتفتي الرئيسية للتطبيق MainActivity, وبداخل دالة الاون كريت, نضع الكود التالي :
MobileAds.initialize(this, "YOUR_ADMOB_APP_ID");
مع تغيير YOUR_ADMOB_APP_ID إلى الرقم التعريفي للتطبيق الخاص بك, من الصفحة التي تركناها.
إضغط على الصورة لتكبيرها - الآن أصبح تطبيقنا جاهز لاستخدام داخله الوحدات الإعلانية, نقوم الآن بالذهاب إلى activity_main.xml لوضع داخله البانر الإعلاني.
حسب تطبيقنا المستخدم, سوف أضع هذا البانر في الواجهة الرئيسية أسفل الأزرار, إي نضع الكود التالي أسفل الأزرار :<com.google.android.gms.ads.AdView xmlns:ads="http://schemas.android.com/apk/res-auto" android:id="@+id/adView" android:layout_width="wrap_content" android:layout_height="wrap_content" ads:adSize="SMART_BANNER" ads:adUnitId="ca-app-pub-3940256099942544/6300978111"> </com.google.android.gms.ads.AdView>مع تغيير ca-app-pub-3940256099942544/6300978111 إلى رقم الوحدة الإعلانية الخاصة بنا, التي تركناها في صفحة الويب.
إضغط على الصورة لتكبيرها - الآن نقوم بتحميل وعرض هذا الإعلان, نذهب إلى الكلاس المتحكم بهذه اللياوت, وهو MainActivity, ونضع بداخله الكود التالي :
AdView mAdView = (AdView) findViewById(R.id.adView); AdRequest adRequest = new AdRequest.Builder().build(); mAdView.loadAd(adRequest);إضغط على الصورة لتكبيرها - الآن نقوم بتجربة الكود, ولا مشكلة إذا لم يظهر لك الإعلان مباشرة.
إضغط على الصورة لتكبيرها يظهر بهذا الشكل لأننا نعمل معاينة على جهاز محاكي افتراضي, والآن بنفس الطريقة السابقة تستطيع إضافة نفس البانر على صفحات مختلفة.
# الآن لنتعرف على كيفية إضافة إعلان من نوع إعلان بيني, إي إعلان يظهر ملئ الشاشة :
نكرر الخطوات السابقة المذكورة في بداية التدوينة في كيفية إنشاء وحدة إعلانية, ولكن مع تحديد شكل الإعلان, نقوم بإختيار :
إعلان بيني شكل إعلان بملء الصفحة يظهر عند الانتقالات والفواصل الطبيعية، مثل إكمال مستوى. ويدعم محتوى الفيديو.
نقوم بكتابة إي اسم في اسم الوحدة الإعلانية, وننقر على حفظ.
يظهر لنا معرّف الوحدة الإعلانية, لا تغلق هذه الصفحة, لنقوم بإعداد الكود ومن ثم استخدام هذا المعرف.
- نذهب الآن إلى الاندرويد ستوديو, وبالموقع الذي تريد إظهار الإعلان البيني داخله, نستخدم الكود التالي, وسوف أقوم باستخدامه في هذا المثال مباشرة بعد تشغيل التطبيق.
mInterstitialAd = new InterstitialAd(this); mInterstitialAd.setAdUnitId("ca-app-pub-3940256099942544/1033173712"); // الرقم التعريفي للوحدة الاعلانية - اعلان بيني mInterstitialAd.loadAd(new AdRequest.Builder().build()); mInterstitialAd.setAdListener(new AdListener() { @Override public void onAdLoaded() { mInterstitialAd.show(); } });لا تنسى تعريف المتغير في داخل الكلاس وخارج الدوال :
InterstitialAd mInterstitialAd;
كذلك تغيير ca-app-pub-3940256099942544/1033173712 لرقم الوحدة الإعلانية الخاصة بك.
إضغط على الصورة لتكبيرها و النتيجة هي : مع بداية تشغيل التطبيق.
إضغط على الصورة لتكبيرها
وهكذا نكون أنتهينا .. من كيفية إنشاء وتركيب إعلانات على المشروع ببرنامج الاندرويد ستوديو.
إذا كانت لديك اسئلة أو استفسارات, شاركنا بها في صندوق التعليقات, وسوف يتم الرد عليك بالوقت المناسب, والله الموفق.
 AndRody – اندرودي عربي اول موقع عربي مهتم ببرمجة تطبيقات اندرويد
AndRody – اندرودي عربي اول موقع عربي مهتم ببرمجة تطبيقات اندرويد


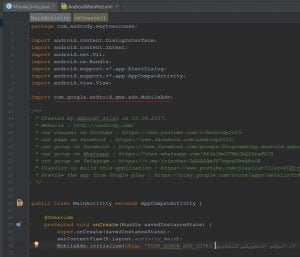
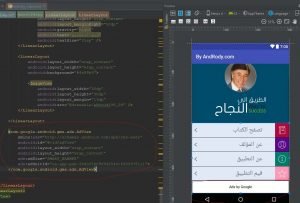

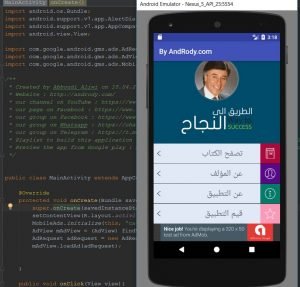





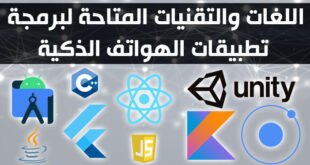


السلام عليكم اخي الكريم بارك الله فيك وجزاك الله خيرا. اخي انا طبقت كل الخطوات والحمدلله ظبط بكود ادموب التجريبي ولكن بعد ما حطيت كود ادموب الخاص فيني لا يعمل صارلي ٣ تيام حاطط الكود وما عم يطلع الإعلان عندي شو المشكلة بتكون؟ ارجو رد أخي الكريم
السلام عليكم
طبقت كل ما هو موضح لكن ظهر لي خطأ يقول :
Manifest merger failed : Attribute application@appComponentFactory value=(android.support.v4.app.CoreComponentFactory) from [com.android.support:support-compat:28.0.0] AndroidManifest.xml:22:18-91
is also present at [androidx.core:core:1.0.0] AndroidManifest.xml:22:18-86 value=(androidx.core.app.CoreComponentFactory).
Suggestion: add ‘tools:replace=”android:appComponentFactory”‘ to <application> element at AndroidManifest.xml:7:5-28:19 to override.
ولم أتمكن من حل المشكلة بعد بحث كبير جدا فهل يمكنك حلها .
و شكراً .